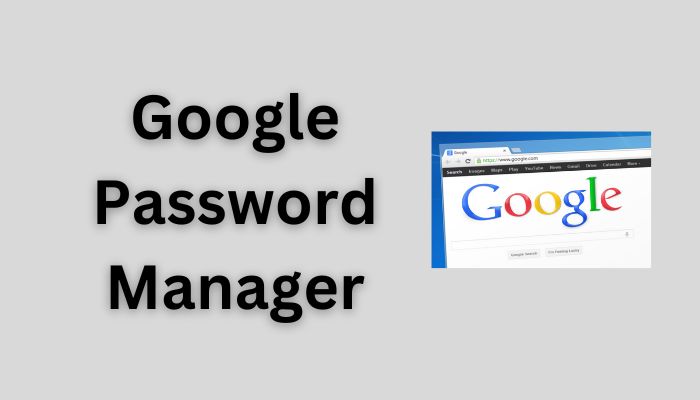A password manager is a software program that stores all your passwords and login information in one place. It will automatically log you into online services so there’s no hassle in remembering passwords or entering them every time.
Additionally, these programs can be set up to alert you when websites need a password change. Nowadays, it is difficult to make sure you don’t use the same email address at work and home, so this is especially helpful for keeping your personal and work identities secure.
Google Password’s Manager is built-in, especially in browsers like Chrome, and works on Android as well. However, when it comes to storing sensitive data through the cloud, we recommend using a third-party application.
This password manager has been improving through time, introducing useful features like auto-fill for password boxes, log out, and kind of sync for data.
However, it was also designed with security in mind and its developers have implemented a variety of security features such as Two-factor authentication and 2-step verification.
Table of Contents
How to set up Google password manager in Android?
Before we start going into the steps, make sure that you have Google password manager as an “Auto-fill” service.
Step 1: Go to settings: “Settings”, then “General”
Step 2: Scroll down to find the “password and security” option. Tap on it and then scroll to the bottom of the page.
Step 3: Tap on “Autofill service”. Then, you will get many options: select “Google”.
Step 4: Tap on “Use Autofill service” and then press “Done”.
You will get access to Google Password Manager where you will see all passwords registered to your account. Now you can use this app as auto-login software.
Google Password Manager is not only intended for keeping passwords, logins, and other sensitive information safe, but also for laying out a variety of features in one place. For example, the feature allows you to create multiple users and create different passwords for each one of them.
You will get the opportunity to edit and view these passwords. Go to ” Password Checkup”. All saved passwords can be accessed and edited from now on.
Why should you use this feature?
1. It is fast and easy.
2. The feature is simple to use while the interface is easy to understand.
3. This feature works out of the box, with no need to change any settings in the Google Chrome browser or other apps.
4. The passwords are encrypted using the SHA-256 algorithm, which makes it very hard for any password hacker or cracker to break into your account and access your passwords without the user’s permission.
If you would like to create a special password for any purpose, then you should use the “Password Manager” feature.
5. The “Password Manager” feature allows you to quickly change your password when you sign up for a new service or website.
Why you should be wary of using this feature?
1. Security: Using “Password Manager” can make your data more vulnerable. It is possible to compromise your password database by hackers, especially if the attacker has access to another device or computer with which he can manipulate the database files.
2. Privacy: You do not have to erase passwords for services or websites that you have already used, but you can just delete all saved passwords on your phone from this feature. You should be aware of this before registering a new password for an old website account or service provider.
3. Locating and Downloading: The application only shows the last 7 passwords which you have created. Once you delete a password, it cannot be re-activated and downloaded again. Therefore, you can easily lose any data if you are not careful while deleting your saved passwords.
4. Old Password: If you have used the same password on different services or websites, then once you delete them from this application, they will be gone for good and will never be used again by you.
Is it safe to save passwords on an Android phone?
We recommend using a third-party application for password storage because Google’s passwords are not available as cloud storage. Google automatically saves all passwords that come from the Chrome browser on your Android phone, which can be accessed through the “Google Password Manager” feature.
However, if you use this feature, then you will only have access to what is saved in your Google account. This means that if you use a different browser or another phone to sign in and access your Google account, the information will not be available on it. You can not save logins on multiple devices or computers and easily retrieve them later when needed.
Besides, you should never use the same password for all your accounts. The storage feature has been designed for those who have one or two accounts that are personal and work-related. This means that you should use a different and secure password for each account, so you will get all the login information in one place if you decide to install this app.
Conclusion:
Using this method is not as important as it used to be, because Google has a built-in one that you can use on any browser or device. However, using a third-party application will give you more control over the logins and passwords that you add to it.
When using third-party applications, we recommend creating multiple users for them. This way, if someone gets access to your password database accidentally or intentionally then he won’t get all the information in one place and can’t do much harm.